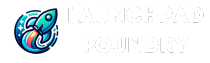Let me tell you a story you might find eerily familiar. Picture this: you’re scouring the internet, searching high and low for that perfect template. And voila! You find it. Without a second thought, you buy it, your heart racing with excitement. You’re so pumped to use it that you dive right in, only to hit a wall – your logo just won’t fit. Sounds familiar, doesn’t it?
This wasn’t a one-off incident for me; it was like a recurring bad dream. Initially, I would resize my logo to the specified dimensions, but it never looked right. It didn’t have the same pizzazz as the template’s sample logo. I began to realize something. We often buy templates not just for their functionality but for their aesthetics, too.
So, what did I do? Initially, I’d hire help for secondary services, asking them to make my logo look as snazzy as the sample. They’d do it, but when I asked, “How did you do that?” I got radio silence.

In another scenario, I’d get someone to tweak my logo, but it still wouldn’t look right. It was a cycle of frustration until one day, I decided enough was enough. I was going to crack this mystery.
After some digging, I had my eureka moment. I realized that many products we buy are like puzzles, missing a piece or two. They’re not meant to be complete solutions. Think of it as a consultant’s trick – solving your problem just enough to keep you coming back to bill you again. (No offense to my consultants out there but let’s keep it a buck.) Reflecting on my history of purchasing over 87 templates from ThemeForest, I understood this was often the case for me.
This might sound like a tiny hiccup in the grand scheme of things, but if you’re nodding along to my story, you know it’s more than that. That’s why I run this website – to share these nuggets of wisdom. I could easily put this behind a paywall, but that’s not my style. We need to break free from the mindset of ‘I struggled, so you should too.’ We do not gate keep on this website!
So, here’s the solution I discovered, step by step:
1. Identifying the Perfect Size:
– Navigate to your purchased theme’s page.
– Hit the live preview, find the theme you drooled over.
– Right-click the logo, open it in a new tab, and behold – the size is right there in the tab (like 150×49). Not the size they reccomend in documentation but the size you wanted.
2. The Art of Resizing:
– Save the example logo; it’s your resizing blueprint.
– Do not just use any image resizing software. Remember, it’s not just about resizing. It’s an art. You don’t want your logo surrounded by a sea of white space. (Trust me I know)
3. Enter Canva, the Hero of Our Story:
Why Canva? Well, it is because it was all I had at the time. If you do not feel like paying for it, use the trial but know this, it is worth the price and it was easy to use. Besides, you need the premium version to do what we need to do.
– Go to Canva, select ‘Create a design’.
– Type in ‘logo’, pick the first option (size here is just a placeholder).
– Upload both your logo and the example you saved.
– Now, you’ve got two paths:
Path One:
– Drag your logo into the space, hit the magic resize button, and enter your dimensions.
– Download your masterpiece, choosing the file type and transparency as needed.
Path Two:
– Place the example logo, then your logo on top.
– Resize yours to match, ditch the example, and hit the magic resize button.
– Again, download your creation with your preferred settings.
4. The Grand Finale:
– Upload your new, perfectly-sized logo to the theme.
And there you have it! If this story resonated with you or helped you out, drop a comment. Don’t forget to explore my other articles for more tales and tips. Niche tips for niche experiences.